Chrome Crashed and Came Back Up With a Sync Error
How to fix Chrome not syncing [Bookmarks, Passwords, Tabs]
Madalina has been a Windows fan ever since she got her hands on her first Windows XP computer. She is interested in all things technology, especially emerging technologies -- AI and DNA computing in... Read more
Updated: Posted: July 2020
- Despite the constant updates, Chrome users still encounter syncing issues.
- In this article, you'll find useful ideas on how to deal with syncing problems in Chrome.
- A first solution is to try an alternative browser that you can discover by reading on.
- More solutions for this popular browser can be found in this article below, so keep reading!
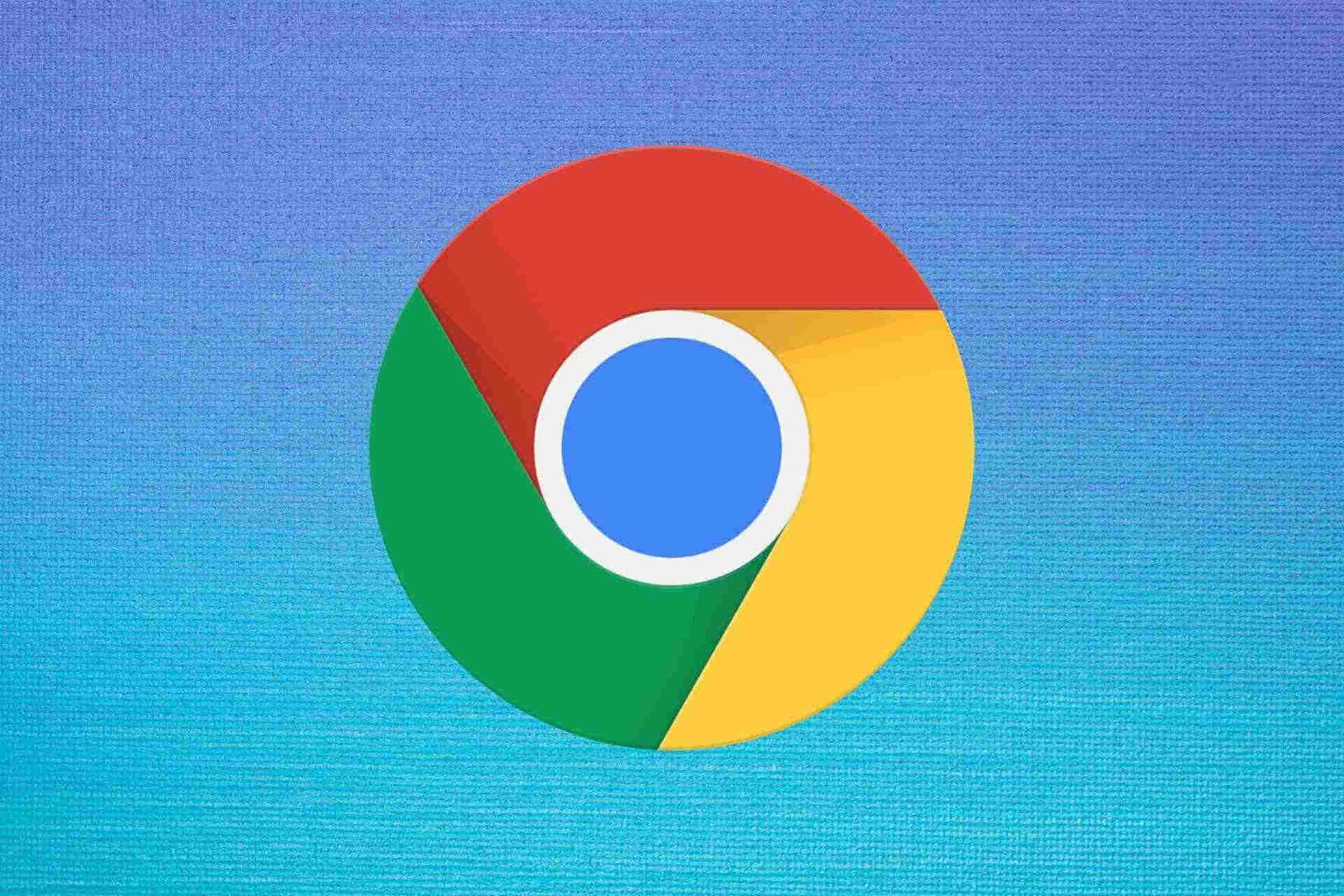
Google Chrome is the most popular browser in the world, with a big market share. Despite Microsoft's attempts to convince Windows 10 users to switch to Edge, the majority of users run Google's browser on their machines.
Many Windows 10 users complain that Chrome doesn't sync on Windows 10, preventing them from using the themes, passwords, and navigation history previously saved in the browser.
I've recently upgraded to Windows 10 via a clean install. When installed Chrome and logged in it claimed to have synced but nothing changed. No bookmarks, passwords, extensions, themes, nothing. This is extremely annoying and inconvenient as I've been using Chrome for years and I would very much like my data back.
Other variation of the same problem is the following: Chrome doesn't sync passwords, bookmarks, open tabs, extensions.
If you encounter these issues, you can use the workarounds we list below to fix this problem.
What can I do if Chrome doesn't sync on Windows 10?
1. Try an alternative browser
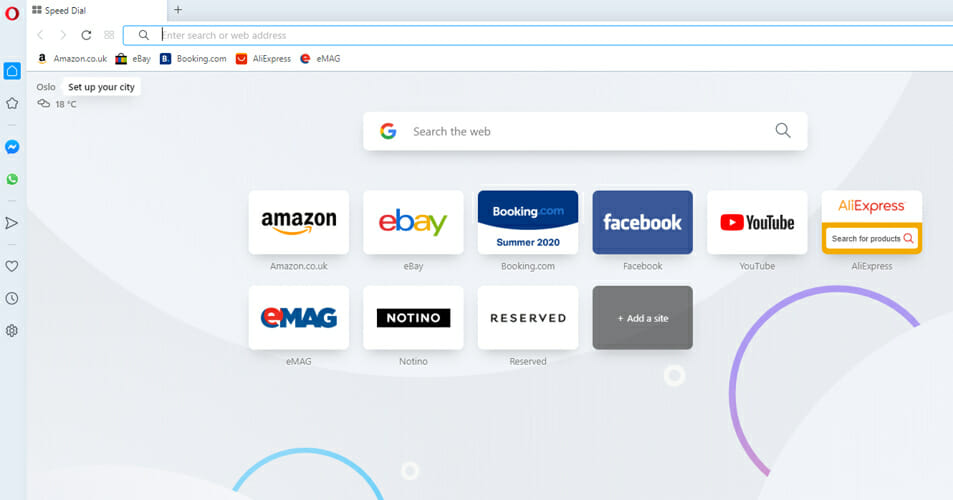
If you notice that Chrome is frequently faulty when it comes to syncing, perhaps it's time that you tried an alternative browser.
Settle for another browser that comes with less to zero loading or updating issues. In this particular situation, we recommend using Opera.
Downloading Opera takes only a couple of minutes, and settings it up is extremely easy.
As you get familiarized with the design, you'll be amazed by the multitude of features that come with this browser and how simple it is to navigate between various tabs, workspaces, and built-in social media chat apps.
The tool comes with customized versions for PC, mobile (including older phones), Mac, or Linux. Besides, you can synchronize the Opera browser across all your devices, to easily manage all the settings.
Starting from the basic version, you can bring your own flavor to the browser, adding icons, sidebars, workspaces, and bookmarks for ease of access and a better-organized workflow.
Add the incorporated VPN that secures your online activity, and you have the perfect browser.
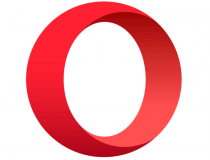
Opera
Try Opera today and enjoy all the amazing built-in features this browser has to offer.
2. Check your antivirus

According to users, if Chrome doesn't sync on your PC, the issue might be your antivirus. An antivirus is a necessity, but certain antivirus tools can interfere with Chrome and cause various problems.
You might want to try disabling certain features of your antivirus and check if that helps. If that doesn't help, you can also completely disable your antivirus and check if that solves the problem.
If the issue is still present, you might have to remove your antivirus. Hopefully, you won't have to get that far.
As a matter of fact, we rather advise that you switch to a different antivirus solution that won't interfere with other processes running on your PC.
On this note, we strongly recommend BullGuard, which is currently the best antivirus option for Windows 10 home users.
The tool provides a triple-layer, real-time protection against all kinds of anomalies associated with malware, and scanning signatures.
Expert Tip: Some PC issues are hard to tackle, especially when it comes to corrupted repositories or missing Windows files. If you are having troubles fixing an error, your system may be partially broken. We recommend installing Restoro, a tool that will scan your machine and identify what the fault is.
Click here to download and start repairing.
Any detected malware is quarantined and then neutralized before the infection can even begin.
On this note, syncing problems with Chrome might result from malware infection or junk files.
The advantage of scanning your PC with a reliable antivirus is that the tool will also recommend various actions to improve the system processes. This includes getting rid of temporary and junk files, or similar actions.
⇒ Get BullGuard
3. Reinstall Chrome
If you're having this problem on your PC, you might want to consider reinstalling Chrome. Few users reported that Chrome doesn't sync on their PC, but they managed to fix the problem simply by reinstalling it.
There are several ways to uninstall an application, but the best is to use dedicated software.
We suggest using Revo Uninstaller to make sure that the process runs completely, without leaving traces in your system, which might cause trouble later on.
Revo will go beyond the classic uninstall process, also scanning for leftovers after the standard uninstall. It also features a Forced Uninstall option to remove remnants of already uninstalled programs, if necessary.
After installation, Revo is extremely intuitive to use: you can see all installed applications on your PC in one single pane. From there, you can easily search for the desired program using the search bar at the top and choose to remove it.
⇒ Get Revo Uninstaller
4. Disconnect and reconnect your Google Account

- Click on the Chrome Menu, and go to Settings.
- Click on Disconnect your Google Account, and confirm your choice.
- Close the browser completely and launch it again.
- Go to Settings, connect to your Google Account, and see if your data has been synced.
5. Reset your passphrase
- Navigate to https://chrome.google.com/sync.
- Now click the Reset sync button.
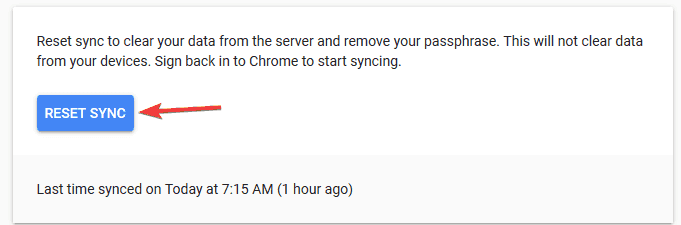
- When the confirmation message appears, click on OK.
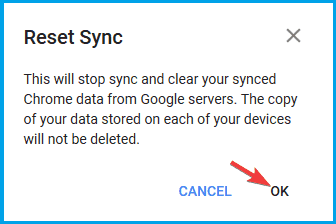
By resetting sync will clear the synced data from Google's service, however, the synced data will remain on your PC and used to sync with other devices. After resetting sync, the issue should be completely resolved.
Want to clear auto-fill data in Chrome? Check out our guide!
5. Update your passphrase
- Go to the Chrome Menu.
- Click on Settings, and select Advanced sync settings.
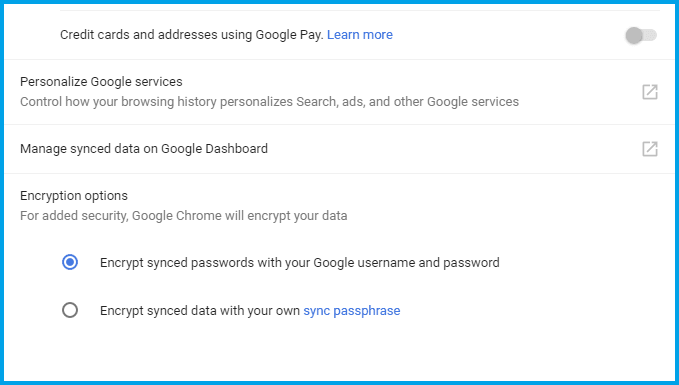
- Your data was encrypted with your Google password. If you see this message, enter your previous Google Account name and password.
- Your data was encrypted with a sync passphrase. If you see this message, enter the sync passphrase that you first set.
6. Disable and enable sync on a different PC
- Start Google Chrome on your other PC.
- Click the Menu icon in the bottom right corner, and choose Settings from the menu.
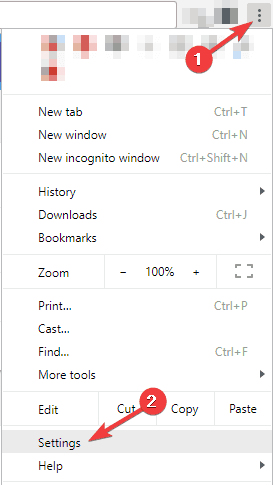
- Now click on Sync to open Sync settings.
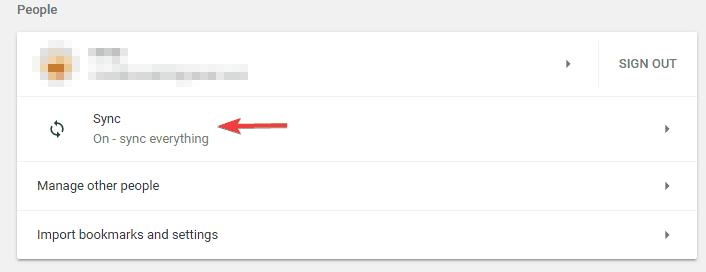
- When the Sync settings are open, disable all options.
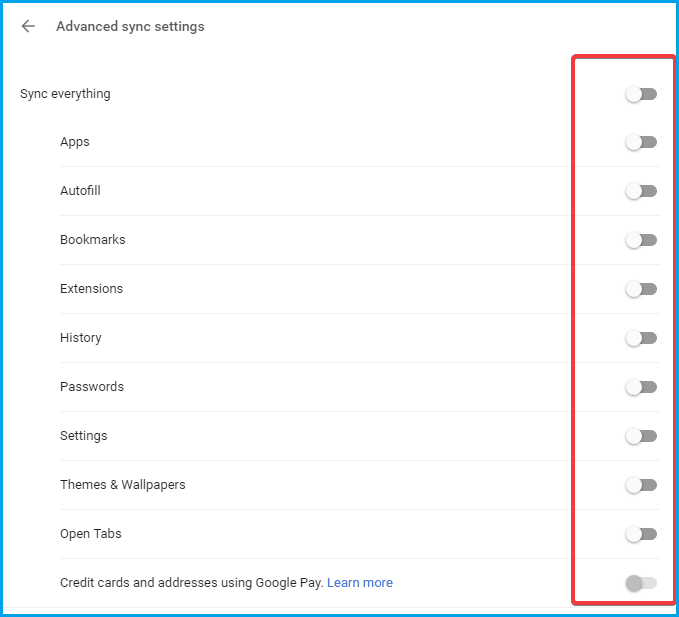
- Wait for a few minutes and then turn back all syncing options.
After doing that, switch back to your main PC and check if the problem with syncing is resolved.
If you have the same sync problem with Google Drive, be sure to check our guide to solve the issue quickly.
7. Log out of Chrome on all devices
- Start Chrome, click the Menu icon, and choose Settings.
- Now locate your username, and click the Sign out button next to it.
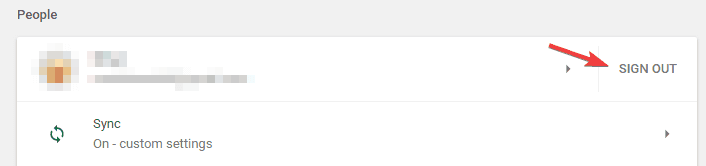
- Repeat the previous steps for all devices that you use Chrome on.
After signing out on all devices, sign in to just two devices and check if syncing works. If it does, you can slowly sign back into other devices as well.
8. Clear cache
- In Chrome, click the Menu icon in the top right corner, and choose Settings from the menu.
- Scroll all the way down, and click Advanced.
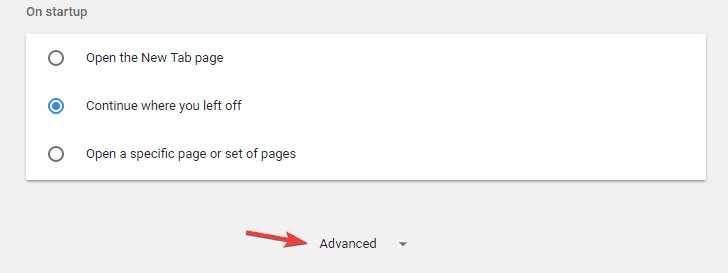
- Now click Clear browsing data.
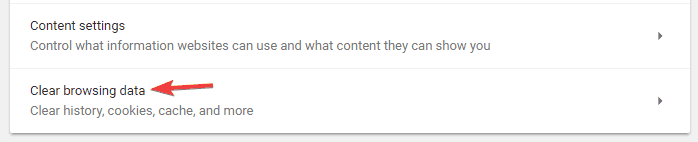
- Select the items you want to remove and click Clear data button.
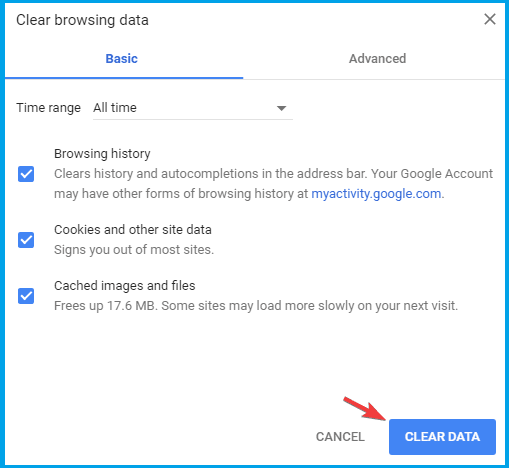
After doing that, your cache and temporary files will be removed and the sync should start working again. If not, be sure to remove the e on all synced devices and check if that resolves the problem.
As always, if you've found other workarounds for this issue, help the community and list them in the comment section below.
![]()
Newsletter
Chrome Crashed and Came Back Up With a Sync Error
Source: https://windowsreport.com/chrome-doesnt-sync-windows-10/
0 Response to "Chrome Crashed and Came Back Up With a Sync Error"
Post a Comment